RAM, linh kiện PC không thể thiếu trong các bộ PC và laptop hiện nay. Không chỉ cần dung lượng lớn mà RAM còn cần đến tốc độ xử lý và ở mỗi kit RAM khác nhau sẽ có một tốc độ khác nhau. Hôm nay, Genz Việt Nam sẽ hướng dẫn cho bạn cách kiểm tra tốc độ RAM dễ thực hiện và chính xác tại bài viết sau đây !
Kiểm tra tốc độ RAM trên máy tính Windows
Task Manager
Bước 1: Bạn có thể mở Task Manager bằng một trong những cách sau:
- Nhấn tổ hợp phím Ctrl + Alt + Delete, chọn Task Manager.
- Tìm “task manager” trong khung search bar của Windows.
- Click chuột phải vào thanh taskbar, chọn Task Manager.
Bước 2: Chuyển qua tab Performance.

Bước 3: Bạn click vào bảng Memory, sau đó tìm ở góc phải dòng Speed. Đấy sẽ là tốc độ RAM của bạn.

Command Prompt
Bước 1: Mở Command Prompt bằng một trong những cách sau:
- Nhấn tổ hợp phím Windows + R, nhập “cmd” và Enter.
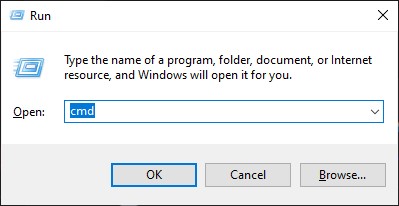
- Tìm “cmd” trong khung search bar của Windows.

Bước 2: Bạn nhập dòng code “wmic memorychip get speed” vào và nhấn Enter.
wmic memorychip get speedBước 3: Hệ thống sẽ trả về kết quả như sau. Với dòng Speed ngay bên dưới chính là tốc độ RAM.
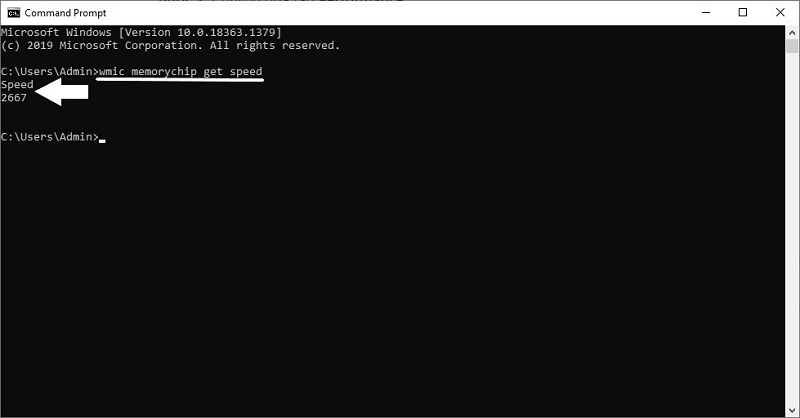
Kiểm tra tốc độ RAM bằng công cụ miễn phí
CPU-Z
Bước 1: Bạn tải CPU-Z ở link dưới đây.
Bước 2: Mở file và tiến hành cài đặt.
Bước 3: Mở CPU-Z.

Bước 4: Chuyển qua tab Memory, dòng “DRAM Frequency” sẽ là tốc độ RAM của bạn.

Driver Easy
Bước 1: Bạn tải Driver Easy ở link dưới đây.
Bước 2: Mở file và tiến hành cài đặt.
Bước 3: Mở ứng dụng Driver Easy dưới quyền admin bằng cách click chuột phải > chọn Run as administrator.

Bước 4: Bạn chuyển qua tab Hardware Info.

Bước 5: Chọn tab Memory và tìm dòng DRAM Frequency.
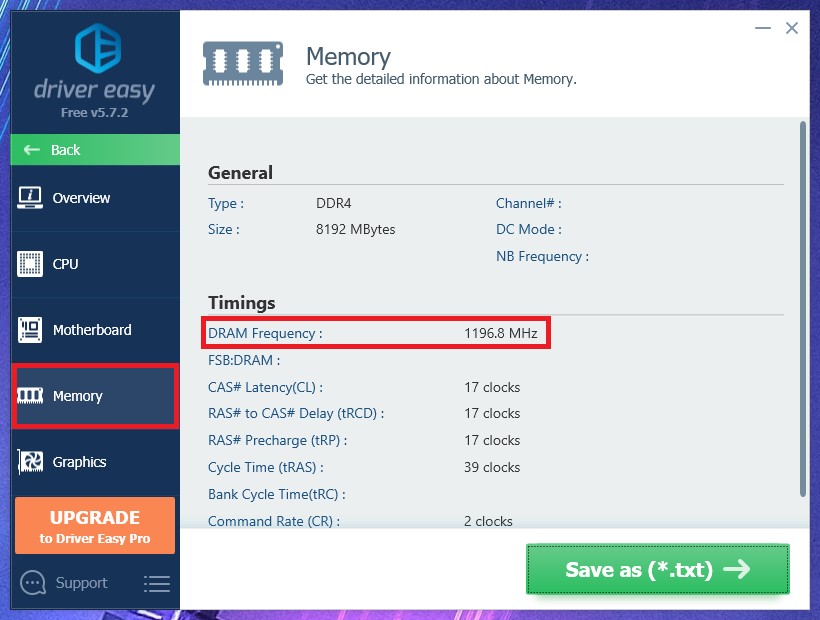
Trên đây là tổng hợp những cách kiểm tra tốc độ RAM dễ thực hiện nhất hiện nay từ Genz Việt Nam. Các bạn có thực hiện thành công không? và còn những cách nào mà Genz Việt Nam chưa đề cập thì hãy để lại bình luận góp ý cho chúng mình cải thiện nhé. Hẹn gặp lại trong những bài viết tiếp theo trên Genz Việt Nam. PEACE !

